Aquest programa permet crear una llista dels colors que es volen que
detecti l’aplicació principal per tal d’identificar els robots propis,
el seu número i la seva orientació, la pilota i els robots
contraris.
Per fer-ho l’usuari ha de marcar una regió que envolti el color
a identificar i assignar-li un nom i una etiqueta i el programa s’encarregarà
de calcular les components HSL màximes i mínimes. L’usuari
haurà de guardar-les en un fitxer per tal de que es puguin utilitzar
des de l’aplicació WinMagTrack
i
WinSPIM.
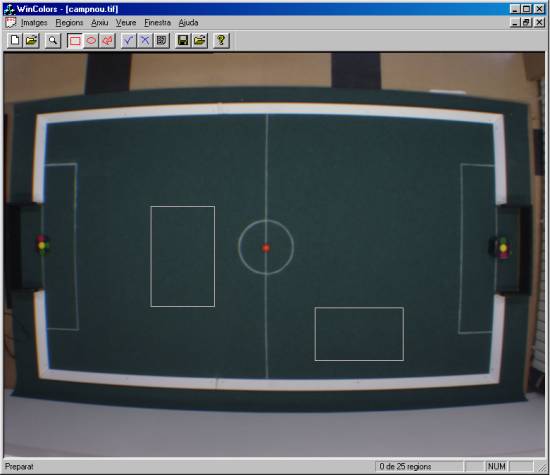
1.- Descripció general:
Un cop s’ha entrat a l’aplicació, aquesta primer de tot ens mostra en una finestra la imatge que ha capturat la camera en aquell moment. En el cas de que es volgués marcar les regions sobre una altra imatge també la podem carregar de disc.
Quan s’està mostrant una imatge per pantalla, l’usuari pot marcar les regions que cregui convenient per tal de calcular les components HSL del color que vol identificar. Per l’identificació d’un color es pot utilitzar més d’una regió (fins que no clickem sobre el botó Guardar Color es consideraran totes les regions marcades fins a aquell moment com una única regió alhora de fer els càlculs). Després de marcar una regió l’usuari haurà de clickar sobre el botó Guardar Color i entrar un nom i una etiqueta en el diàleg que apareix per tal d’identificar el color.
Després d’haver identificat tots els colors que es cregui convenient s’hauran de guardar els valors HSL en el fitxer Seg.dat o en un altre fitxer (s’ha de tenir en compte que si es guarda en un altre fitxer s’hauran de modificar els arxius de configuració: WinMagTrack.cfg i WinSPIM.cfg per tal d’especificar el fitxer i la ruta del nou fitxer).
Mètode a seguir:
1.- Obtenir imatge:
a) De camera: ![]()
b) De disc: ![]()
2.- Marcar regió.
3.- Si el color es vol seleccionar amb més d’una regió
anar al Pas 2, en cas contrari anar al Pas 4.
4.- Si la regió/regions són correctes anar al Pas
5, en cas contrari anar al Pas 9.
5.- Guardar color i entrar nom i identificador de color: ![]()
6.- Si es vol seleccionar més colors anar al Pas 2, en
cas contrari anar al Pas 7.
7.- Guardar informació de colors:
a) A Seg.dat: ![]()
b) A un altre arxiu.
8.- Anar al Pas 11.
9.- Cancel·lar color: ![]()
10.- Anar al Pas 2.
11.- Sortir de l’aplicació.
2.- Barra de Menús:
- Imatges:
· Nova: obté la imatge que està capturant la camera
i la mostra per pantalla.
· Obrir...: obre una imatge de fitxer (*.TIF o *.MIM).
· Tancar: tanca la finestra de la imatge actual.
· Guardar: guarda la imatge actual.
· Guardar com...: guarda la imatge actual a l’arxiu on s’especifiqui.
· Zoom: permet fer zoom (amb el botó esquerra augmenta
el zoom i amb el botó dret disminueix). S’ha de tenir en compte
que mentre s’està fent zoom no es poden marcar regions.
· Imprimir...: imprimeix la imatge.
· Presentació Preliminar: mostra com quedarà la
impressió.
· Configurar Impressora...: permet configurar les característiques
de la impressora i de la impressió.
· Sortir: surt del programa.
- Regions (*):
· Regions Rectangulars: acció activa per defecte, permet
marcar una regió rectangular.
· Regions El·líptiques: permet marcar una regió
el·líptica.
· Regions Poligonals: permet marcar una regió poligonal.
· Guardar Color: permet guardar la informació HSL d’una
regió marcada. En el diàleg que apareix (Figura 1)
haurem d’entrar un nom i un identificador (etiqueta) pel color.
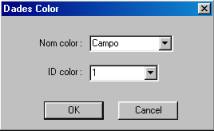
Figura 1
· Cancel·lar Color: permet cancel·lar l’última
regió marcada i sense guardar per tal que no es tingui en compte.
· Llistar Colors: ens mostra un diàleg (Figura 2)
on podem veure el colors que ja hem guardat. En el cas de que un color
no sigués correcte el podem borrar per tal de que no es guardi en
el fitxer quan fem Guardar Seg.dat.
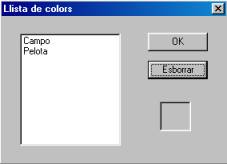
Figura 2
- Arxiu (*):
· Obrir Fitxer: permet carregar el fitxer on tenim guardades
la informació dels colors HSL.
· Guardar Seg.dat: guarda en el fitxer Seg.dat la informació
HSL màxima i mínima de cada color entrat. Aquest fitxer és
utilitzat per altres aplicacions.
· Guardar com...: permet guardar en un fitxer diferent de Seg.dat
la informació HSL dels colors. Com s’ha dit abans s’ha de tenir
en compte que s’han de modificar els arxius de configuració: WinMagTrack.cfg
i WinSPIM.cfg.
- Veure:
· Barra d’eines: mostra la barra d’eines.
· Barra d’estat: mostra la barra d’estat.
- Finestra (*):
· Nova Finestra: obre una nova finestra.
· Cascada: mostra totes les finestres obertes (d’imatges) en
cascada.
· Mosaic: mostra totes les finestres obertes (d’imatges) com
un mosaic.
· Organitzar Icones: organitza les finestres minimitzades de
les imatges.
- Ajuda:
· Crèdits de WinColors...: informació del creador
de l’aplicació.
(*) Aquests menús només es mostren en el cas de que
s’estigui visualitzant una imatge, de disc o de camera.
3.- Barra d’Eines:
En la barra d’eines trobem algunes de les opcions del menú més utilitzades:

(1): Imatges -> Nova
(2): Imatges -> Obrir
(3): Imatges -> Zoom
(4): Regions -> Rectangulars
(5): Regions -> El·líptiques
(6): Regions -> Poligonals
(7): Regions -> Guardar Color
(8): Regions -> Cancel·lar Color
(9): Regions -> Llistar Colors
(10): Arxiu -> Guardar Seg.dat
(11): Arxiu -> Obrir Fitxer
(12): Ajuda -> Crèdits de WinColors
4.- Solució de Problemes:
- Arxius necessaris:
L’aplicació al executar-se intenta llegir els fitxers que es
comenten a continuació, en el cas que no els trobi sortirà
un missatge per pantalla indicant que no els pot obrir. Tot i això
l’aplicació funciona correctament sense aquests fitxers.
·
WinColors.cfg:
fitxer on s’especifica la ruta on es troben els fitxers Seg.dat i Colors.dat.
En el cas que es volgués guardar aquests fitxers en arxius diferents
s’hauria d’indicar en els fitxers: WinMagTrack.cfg i WinSPIM.cfg
la ruta i nom del nou fitxer, per tal de que aquest sigui utilitzat.
· Seg.dat: en aquest fitxer es guarden per cada color que
s’hagi identificat les seves component HSL màximes i mínimes.
· Colors.dat: fitxer utilitzat per WinMagTrack.
- La imatge capturada per la camera es veu negra:
Primer de tot, comprovar que el sistema de visió estigui en
funcionament (focus i camera engegada) i que s’ha carregat a la placa de
vídeo el programa que permet fer el tracking (Veure el manual de
Inicialitzacio
del Sistema de Visio).
Si tot això és correcte, això es degut a que la
imatge que s’està mostrant és la segmentada, per tant s’ha
de visualitzar la imatge original que està capturant la camera.
Per fer-ho:
1.- Executar l’aplicació
WinMagTrack.
2.- Marcar l’opció
Orig./Seg..
3.- Tancar l’aplicació
WinMagTrack.
4.- Tornar a capturar una
nova imatge en l’aplicació WinColors.
- La imatge capturada té un rectangle verd:
Això es degut a que està activa l’opció de mostrar
en la imatge la regió que engloba el terreny de joc. No implica
cap problema per tal de seleccionar una regió. En el cas de que
es vulgui treure s’haurà de:
1.- Executar l’aplicació
WinMagTrack.
2.- Clickar sobre el botó
Camp
Def..
3.- Tancar l’aplicació
WinMagTrack.
4.- Tornar a capturar una
nova imatge en l’aplicació WinColors.
- Després de carregar el fitxer Seg.dat no apareixen les regions
a la imatge:
Això es degut a que la informació sobre les regions no
es guarden en el fitxer.
- Després de carregar el fitxer Seg.dat a la llista de colors
tots són negres:
Això es degut a que l’única informació que s’ha
guardat al fitxer són components HSL i no RGB, per tant no mostra
els colors.